Press Windows key and type Device Manager. Then in the results displayed, click on Device Manager. Now find all devices related to MotioninJoy, right-click on the devices one by one and then Uninstall them. When uninstalling, click the checkbox of Delete the driver software for this device and then click on Uninstall. Drivers & Downloads Search for your device by product number to get drivers and downloads, manuals, documentation and other online support. You can also search for discontinued products. If your mobile device, microwave or TV. needs repair, we are offering Door to Door pick up service. To learn more click here. Mobile device repairs are also available at Samsung Repair Centres in Mississauga and Montreal. Appointments preferred, walk-in service also available. Click here to book an appointment. Download Logitech Wi-Fi device drivers or install DriverPack Solution software for driver scan and update. Update the Driver; Update the Firmware; Update the Driver. Uninstall the Brother Drivers and Software. Click here to see how to uninstall the Brother Drivers and Software. Go to the Downloads section of this website and download the Full Driver & Software Package. The installation instructions are available on the download page.
-->This article helps to fix an issue in which Windows 10 doesn't install specific drivers for USB audio devices on the first connection.
Original product version: Windows 10, version 1703
Original KB number: 4021854

Symptom
When you connect a USB audio device to a Windows 10 Version 1703-based computer the first time, the operating system detects the device but loads the standard USB audio 2.0 driver (usbaudio2.sys) instead of the specific device driver.
Cause

This issue occurs because the USB audio 2.0 driver (usbaudio2.sys) isn't classified as a generic driver in Windows 10 Version 1703. Therefore, the system assumes that a compatible, nongeneric driver is installed for the device even though the driver is generic.
This issue also causes Windows 10 Version 1703 to postpone the search for other compatible drivers through Windows Update that typically occurs immediately after you install a new device.
Resolution
To fix this issue, use one of the following methods.
Method 1

To resolve this issue, install update 4022716.
Method 2
If the device-specific driver is distributed through Windows Update, you can manually update the driver by using Device Manager. For more information about how to do this, see update drivers in Windows 10.
Method 3
Drivers Imaginova Canada Port Devices Online
If the device is not yet connected, first install the device-specific driver, such as by using the appropriate installer. After the device-specific driver is installed, Windows 10 will select that driver instead of the standard USB audio 2.0 driver when you first connect the device.
Note
See the device manufacturer's user guide for specific instructions about how to install the driver.
Method 4
If the driver isn't distributed through Windows Update, you can manually reinstall the driver. To do this, follow these steps:
- Install the device-specific driver (see Method 2).
- Open Device Manager.
- Right-click (or tap and hold) the name of the device, and then select Uninstall.
- Restart the computer.
When it restarts, Windows will try to reinstall the device by using the device-specific driver.
In case a particular USB Port or all the USB Ports on your computer are not working, you should be able to fix the problem by using any of the methods as provided below to fix the issue of USB Ports not working in Windows 10.
USB Ports Not Working in Windows 10
The USB ports on a Windows 10 computer can stop working and become unresponsive due to device drivers getting corrupted, power supply to USB ports being cutoff and other reasons.
Luckily, many users have reported fixing the problem of USB Ports not working in Windows 10 using the following methods.
- Power OFF/Start Computer Again
- Reinstall Faulty Device Drivers
- Disable Fast Startup
- Change Power Management Settings
- Disable USB Selective Suspend Setting
- Check For Updates
Before going ahead with these methods, make sure that the problem is with the USB Port and not with the USB device that you are trying to connect to the computer.
To check, plug in another device into the USB port of your computer and see if it is working. If the new device is also not working, it confirms that the USB Port is not working.
1. Power Off Computer and Start Again
Sometimes the problem of USB Ports not working in Windows 10 can be fixed by the simple act of shutting down your computer and starting it back again.
Simply, power OFF your computer and also unplug the computer from its power source. After waiting for 2 minutes, connect the computer back to its power source and Power it on.
2. Reinstall Faulty Device Drivers
The problem of USB Ports not working in Windows 10 could be due to the drivers for USB Ports getting corrupted.
This issue can be fixed by uninstalling all the Faulty device drivers and allowing Windows to automatically reinstall the drivers back on your computer.
1. Right-click on the Start button and then click on Device Manager.
2. On the Device Manager screen, right-click on the USB Controllers with an exclamation mark and click on Uninstall in the contextual menu.
4. Repeat the above steps for other USB Controllers with exclamation marks.
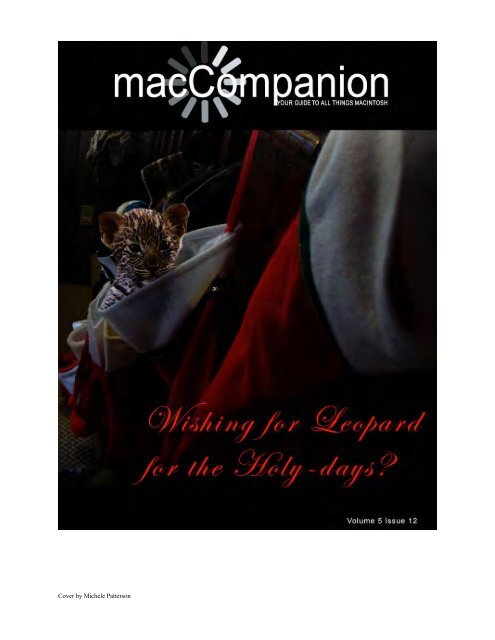
5.Restart your computer.
Once your computer restarts, Windows should automatically load the right drivers as required for USB Ports on your computer.
3. Disable Fast Startup
The Fast Startup option as available in Windows 10 can sometimes lead to Windows skipping USB Ports during the start up process.
1. Open the Control Panel on your computer.
2. On the Control Panel Screen, click on Hardware and Sound > Change What Power Buttons Do link.
3. On the next screen, scroll down to “Shutdown Settings” and uncheck Turn on fast startup option.
With Fast Startup disabled you will find your computer booting up a bit slower, but you may not even notice the difference.
4. Change Power Management Setting For USB Root Hub
The default tendency of Windows computer to turn-off power supply to unused USB ports and external device can cause the problem of USB Ports not working in Windows 10.
1. Right-Click on Start button and then click on Device Manager option.
Drivers Imaginova Canada Port Devices Terminal
2. On the device Manager Screen, right-click on USB Root Hub and click on Properties.
3. On the Properties screen, click on Power Management tab and uncheck the option for “Allow the computer to turn off this device to save power” and click on OK.
In case you have more USB Root Hubs, you will need to repeat the above steps for them as well.
5. Disable USB Selective Suspend Setting
In case all the USB Ports are not working on your computer, you can disable Selective Suspend Power Setting for all the USB Ports on your computer.
1. Open Control Panel on your computer.
2. On the Control Panel Screen, make sure that you are in “Category” view and click on System and Security.
3. On the System and Security Screen, click on Power Options.
4. On Power Options screen, click on Change Plan Settings link located next to the current Power Plan.
5. Next, click on Change Advanced Power Settings link.
6. On the next screen, click on USB Settings > USB selective suspend setting and select disabled option for “Plugged In” and also for “On Battery” in case you are using a Laptop.
7. Click on OK to save above settings.
6. Check For Updates
See if an Update is available for your computer. If an update is available, Windows will also install the latest available drivers for USB Ports on your computer.
1. Click on the Start button > Settings Icon > Updates & Security.
2. On the Update and Security screen, click on Windows Update in the side menu and click on Check For Updates button.
3. Allow Windows to check for available updates and install them onto your computer

In case updates are available, the latest available device drivers will also be installed on your computer.
